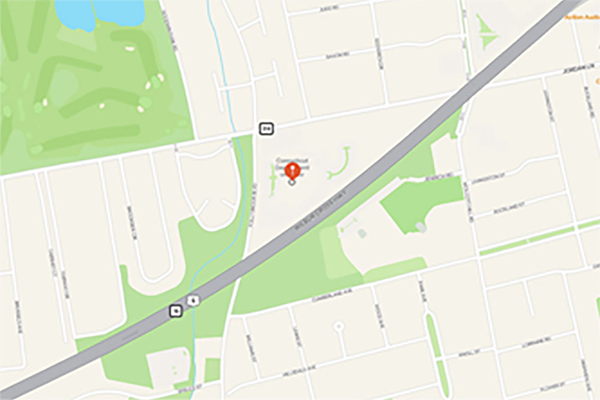12/26/2023 | Information on Unemployment Tax Rate for Calendar Year 2024
Dear Employer,
You will be receiving an email later in the week from ReEmployCT Notification DOL.ReEmployCT@ct.gov that indicates you have important information regarding your account. The important information is your Annual Rate Notice correspondence. Please log into your account to view the correspondence. If you have an accountant or a Third-Party Agent (TPA) handling your UI taxes, please forward this information to them.
IMPORTANT: Do not use the new rate until AFTER you have filed and paid your fourth quarter 2023 UI taxes, due January 31, 2024.
The information that follows provides an explanation of the updates commencing in 2024:
In an effort to improve Connecticut’s Unemployment Insurance (UI) Trust Fund solvency the legislature passed Public Acts 21-200 and 22-67 to implement reforms that were achieved through a collaborative effort of business and labor. Changes to the tax and benefit system, plus the inclusion of indexing various tax and benefits measures, will promote long term UI Trust Fund solvency; reduce employer costs; build in cost predictability to support employer fiscal planning; and stabilize UI benefit payments to unemployed workers.
The following UI Tax changes are effective January 1, 2024:
- The Taxable Wage Base (TWB) increases from $15,000 to $25,000 and is subsequently indexed annually due to inflation.
- To minimize the short-term impact of the TWB increase, charged rates in calendar years 2024, 2025, 2026, and 2027 will be reduced by factors of 1.471, 1.269, 1.125, and 1.053 respectively.
- The state’s minimum charged rate is reduced from 0.5% to 0.1%.
- The state’s maximum charged rate increases from 5.4% to 10.0%.
- The state’s maximum fund solvency tax rate is reduced from 1.4% to 1.0%. The maximum fund solvency tax rate is further reduced to 0.5% during years in which an economic recession has been declared.
- Benefit ratio adjustment: If the average benefit ratio of all employers within a sector of the North American Industry Classification System (NAICS) increases by 1% or more over the average benefit ratio of that sector from the previous year, then the benefit ratio of each employer within such sector shall have their individual benefit ratio reduced by one-half of the increase.
Examples of Contribution Rate calculation beginning with calendar year 2024:
Employer A is eligible to receive a charged rate, which is calculated based on the amount of UI benefits charged to their account divided by the taxable payroll reported. The employer has the following UI benefit charges and taxable wages and is not eligible for an industry sector benefit ratio adjustment:
- Experience Year 2021: UI Benefit Charges = 0*
- Experience Year 2021: Taxable Wages = 0*
- Experience Year 2022: UI Benefit Charges = $500
- Experience Year 2022: Taxable Wages = $10,000
- Experience Year 2023: UI Benefit Charges = $500
- Experience Year 2023: Taxable Wages = $10,000
- $1,000 / $20,000 = 0.0500 Benefit Ratio
- 0.0500 Benefit Ratio = 5.0% Preliminary Charged Rate
- 5.0% / 1.471 divisor = 3.4% Final Charged Rate (rounded to the next higher one-tenth of one percent)
- 3.4% Final Charged Rate + 1.0% Fund Solvency Tax Rate = 4.4% 2024 Contribution Rate
Employer B is eligible to receive a charged rate, has the following UI benefit charges and taxable wages and is eligible for an industry sector benefit ratio adjustment of 0.006:
- Experience Year 2021: UI Benefit Charges = 0*
- Experience Year 2021: Taxable Wages = 0*
- Experience Year 2022: UI Benefit Charges = $2,000
- Experience Year 2022: Taxable Wages = $10,000
- Experience Year 2023: UI Benefit Charges = $2,000
- Experience Year 2021: Taxable Wages = $10,000
- $4,000 / $20,000 = 0.2000 - 0.006 Benefit Ratio Adjustment = 0.1940 Benefit Ratio
- 0.1940 Benefit Ratio = 19.4% Preliminary Charged Rate
- 19.4% is subject to maximum Charged Rate cap of 10.0%
- 10.0% / 1.471 divisor = 6.8% Final Charged Rate (rounded to the next higher one-tenth of one percent)
- 6.8% Final Charged Rate + 1.0% Fund Solvency Tax Rate = 7.8% 2024 Contribution Rate
* UI Benefit Charges and Taxable Wages are disregarded for Experience Years 2020 and 2021 pursuant to PA 21-5.
The following UI Benefits changes are effective January 1, 2024:
- Benefits paid to a claimant through the state’s voluntary Shared Work program during periods of high unemployment shall not be charged to experience rated base period employers.
- In all cases, a claimant’s receipt of severance pay will now result in disqualification from receiving UI benefits for the period of time covered by the payment.
- A claimant’s receipt of accrued vacation pay at the time of dismissal will not disqualify the claimant from receiving UI benefits, if otherwise eligible. However, vacation pay issued to a claimant during a shutdown period will result in a disqualification or reduction in the UI benefits.
- The minimum weekly UI benefit payment will increase from $15 to $40 and will be subsequently indexed annually due to inflation. However, the minimum benefit will revert to $15 when the federal government provides a fully federally funded supplement to the individual’s weekly benefit amount. The minimum base period earnings requirement increases from $600 to $1,600 and will be subsequently indexed annually to inflation. However, the minimum base period earnings requirement will revert to $600 when the federal government provides a fully federally funded supplement to the individual’s weekly benefit amount.
- Each day of absence without either good cause or notice to the employer constitutes a "separate instance" of wilful misconduct.
- Additionally, the maximum UI benefit rate will be frozen during the four years from October 2024 through October 2028.
For UI Tax questions, please email the Employer Status Unit at DOL.Status@ct.gov
For UI Benefits questions, please email the Legal Division at DOL.LegalDivision@ct.gov