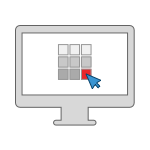Deleting a Document File or Image
Content Authors and System Administrators can delete items (images and document files) they’ve uploaded in the Media Library. However, deleting an image or a document file can have consequences if that item has been attached (inserted or hyperlinked) to a published page or navigation link.
The steps below demonstrate how to delete a document file or image two ways through the Media Library.
TIP: To see if a document file has been attached to any items, visit the View Linked Items page.
From the Content Tree
- Navigate to the document file or image you wish to delete.
- Right-click on the item and a menu will appear.
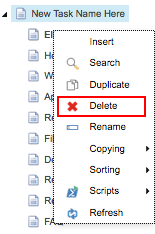
- Select the
 Delete option.
Delete option. - A dialog box will appear asking if you're sure you want to delete the file.
- If okay to delete, select OK.
- Relink items to prevent broken links, if the Broken Links dialog box appears.
- Publish the folder that contained the deleted item.
NOTE: The page is deleted from the content tree, but the deletion action still needs to be published. This is done by publishing the folder that contained the deleted file.
From the Ribbon
- Navigate to the page or folder you wish to delete.
- Select the Delete
 icon on the HOME tab.
icon on the HOME tab.

- A dialog box will appear asking if you're sure you want to delete the file.
- If you're deleting a folder with images or document files contained in it, select the arrow and then Delete subitems. A message will warn you that all sub-items will be deleted as well.
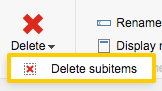
- If you're deleting a folder with images or document files contained in it, select the arrow and then Delete subitems. A message will warn you that all sub-items will be deleted as well.
- If okay to delete, select OK.
- Relink items to prevent broken links, if the Broken Links dialog box appears.
- Publish the folder that contained the deleted item.
NOTE: The page is deleted from the content tree, but the deletion action still needs to be published. This is done by publishing the folder that contained the deleted file.