Creating a Content Folder
Create a content folder to add content pages under to help your organize your content. Creating a content folder through the Content Editor view can be done multiple ways:
From the Content Tree
- Navigate the content tree structure to the area you wish to add a folder.
- Select the item and a menu will appear.
- If you have selected the main Agency folder, your only option will be to Insert Legacy Main Folder.
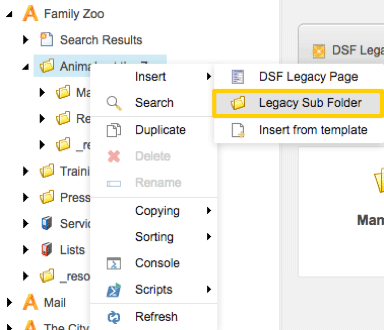
- If you are creating a sub folder, select the Legacy Sub Folder option from the dropdown.
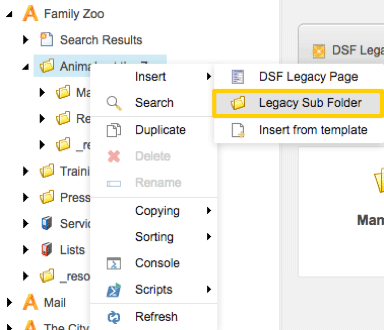
- A dialog box will appear for you to enter the folder name.
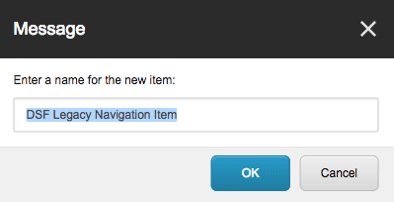
- Select OK.
- Select the Save Changes
 icon located at the top left of the screen.
icon located at the top left of the screen. - Select the Edit
 icon and then the
icon and then the  Check In option from the dropdown to unlock the folder.
Check In option from the dropdown to unlock the folder.
NOTE: Any newly created folder will automatically publish once saved.
From the Content Area
- Navigate the content tree structure to the area you wish to add a folder.
- Select the folder name.
- If you have selected the main Agency folder, your only option will be to add a Legacy Main Folder.

- If you are creating a sub folder, select the Legacy Sub Folder option.

- A dialog box will appear for you to enter the folder name.

- Select OK.
- Select the Save Changes
 icon located at the top left of the screen.
icon located at the top left of the screen. - Select the Edit
 icon and then the
icon and then the  Check In option from the dropdown to unlock the folder.
Check In option from the dropdown to unlock the folder.
NOTE: Any newly created folder will automatically publish once saved.
From the Ribbon
- Navigate the content tree structure to the area you wish to add a folder.
- Select the Insert box on the HOME tab.
- If you have selected the main Agency folder, your only option will be to add a Legacy Main Folder.

- If you are creating a sub-folder, select the Legacy Sub Folder option from the dropdown.

- A dialog box will appear for you to enter the folder name.

- Select OK.
- Select the Save Changes
 icon located at the top left of the screen.
icon located at the top left of the screen. - Select the Edit
 icon and then the
icon and then the  Check In option from the dropdown to unlock the folder.
Check In option from the dropdown to unlock the folder.
NOTE: Any newly created folder will automatically publish once saved.

