Create a Press Release Link
- Navigate to the _resources > News and Press section using the Content Tree and select it.

- Right-click on the file name and select Insert > LinkItem_Ct.

- A dialog box appears with the news template name highlighted.
- Delete the template name and enter a new name. (Special characters are not accepted.)

- Select OK.
- Scroll to the Base Data section and edit the following fields:
- Link: A hyperlink to the Press Release on another website
- Link Description: Title of the Press Release
- Date Posted: Date displayed on the site
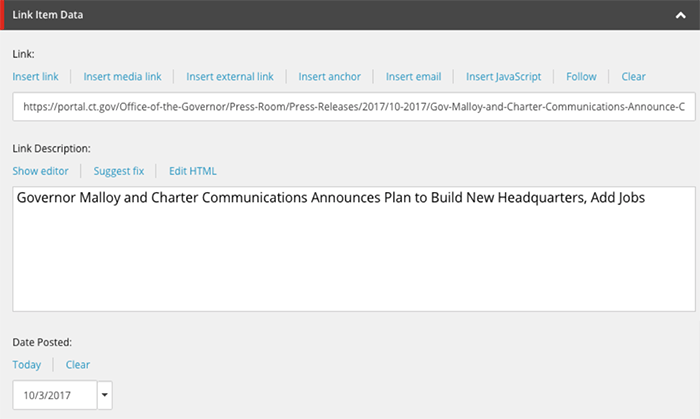
- Order the press releases by selecting the press release item, then the up/down arrows or the first/last arrows on the Content Editor ribbon under the Home tab.

- Save your changes.
- Publish the newly added items.
- Navigate to the _resources > News and Updates section.
- Scroll to the Managed List Section and navigate to the _resources > News and Press component in the left box.
- Add the newly created Press Release link to the box on the right by double-clicking on the Press Release title.

Your Press Release link will now display on the News Updates column on the homepage.


