How to Display Captions in Windows Media Player
Determine what version of Windows Media Player you have. You can tell what version you are using by selecting "Help" from the menu along the top of Windows Media Player and then selecting "About".
Windows Media Player must be in Full Mode (Control+F1) to view closed captions.
Windows Media Player 11 and higher
- Select "Play" from the menu along the top of Windows Media Player. (Alt+P)
- Select "Lyrics, Captions and Subtitles".
- Select "On if Available".
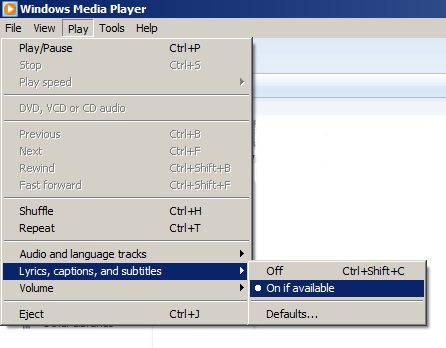
You may need to close Windows Media player and restart it for the changes to take effect.
Windows Media Player 10
Step 1 - Turn captions on
- Select "Play" from the menu along the top of Windows Media Player. (Alt+P)
- Select "Captions and Subtitles".
- Select "On if Available".
Step 2 – Assure the display of captions are permitted
- Select "Tools" from the menu along the top of Windows Media Player. (Alt+T)
- Select "Options".
- Select the "Security" tab.
- Check the box that says "Show local captions when present".
- Select "OK".
You may need to close Windows Media player and restart it for the changes to take effect.
Windows Media Player 9
- Turn captions on by selecting "Play" from the menu along the top of Windows Media Player.
- Select "Captions and Subtitles".
- Select "English Captions".
You may need to close Windows Media player and restart it for the changes to take effect.

