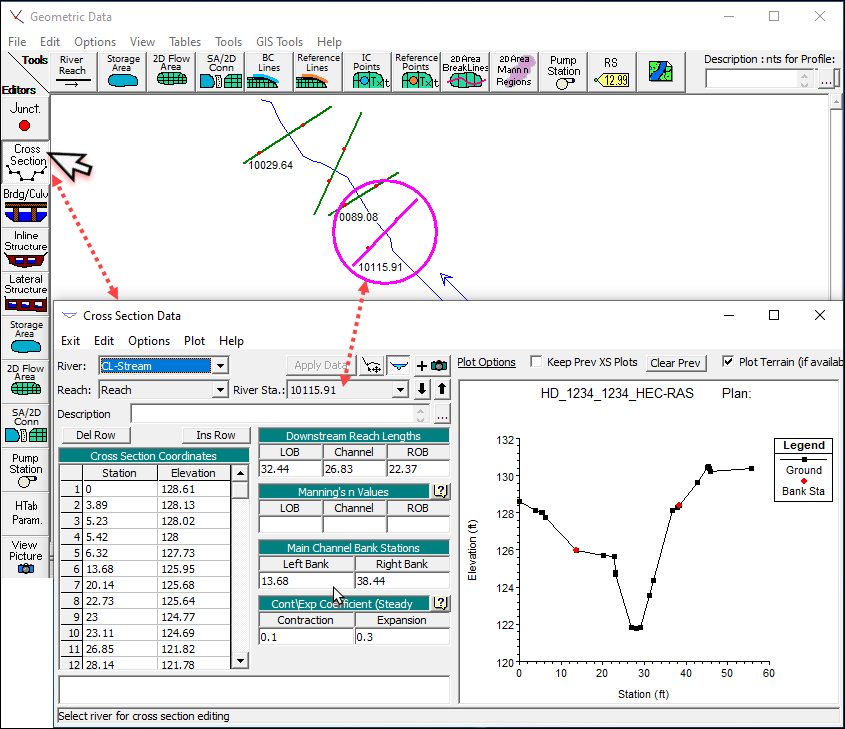Module 1 - OpenRoads Designer (ORD) Cross Sections for Import to HEC-RAS
Introduction
Create a New File in ORD for HEC-RAS data
Create Stream Centerline for HEC-RAS data
Draw Bank and Overbank for HEC-RAS data
Draw Cross Section Lines for HEC-RAS data
Use ORD Analysis - Hydraulic Tool to Create HEC-RAS data
Import OpenRoads Data to HEC-RAS
Introduction
This module will instruct users to create cross sections data using OpenRoads Designer (ORD) for import to the HEC-RAS software.
OpenRoads Designers creates and uses information from the 3D surface models (Terrain) information. For most hydraulic designs, the survey terrain model (existing terrain) requested by the design lead unit will be adequate. If additional survey is needed this should be requested by H&D engineers from Surveys. In some instances, the highway design model or the bridge design model will also be needed to create a proposed terrain model. All terrains should be merged including the existing terrain into one terrain for best results of proposed conditions. For Help with merging terrains please see OpenRoads Designer CE - Help.
You will be using OpenRoads Designer tools and MicroStation tools to create the cross-section data for import to HEC_RAS.
Objectives
- Learn how to use ORD to create cross section data for import to HEC-RAS.
- Become familiar with the workflows and tools used in ORD for developing the required data for import to HEC_RAS.
Note: This guide will not instruct you how to use HEC-RAS or how to manipulate the HEC-RAS data. For instruction on HEC-RAS please see Help within the HEC-RAS program.
Create a New File in ORD for HEC-RAS data
Ensure ORD is set to the correct Workspace (CT Civil English Workspace) and Workset (8-digit project number). For more detailed explanations and help please see: CTDOT CONNECT DDE GUIDE Volume 1 – Overview.
Follow the CTDOT CONNECT DDE GUIDE Volume 1 – M.6.1 Accessing the Application and follow the instructions to create a New File and ensure you use the correct seed file:
...\CT_Configuration\Organization\Seed\Road\Seed2D – CT RoadDesign.dgn
The file name should follow the Civil Design CAD File Naming Conventions:
- Discipline Designator (HD for Hydraulics and Drainage)
- Data Category (CB for Contract Base Model)
- Project Number (1234_1234)
- Description (HEC_RAS_MDL)
The file should be stored: …\Hydro\Base_Models\ folder.
File Name should read: HD_CB_1234-1234_HEC-RAS_MDL.dgn.
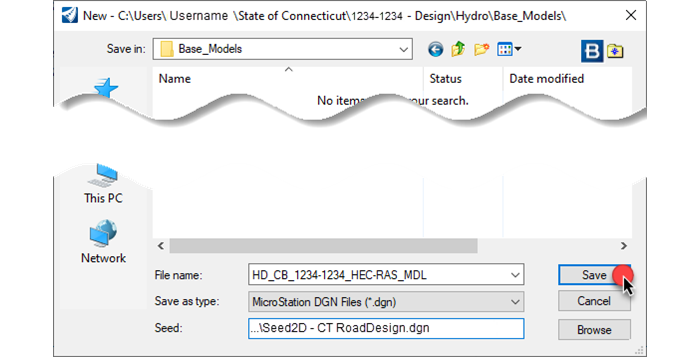
Click on Save and the file will open.
Select the OpenRoads Modeling workflow from the workflow drop-down.
Set-up the workspace to what you need and customize to your need. Open the Explorer and Properties boxes and dock to the left or right side of the screen.
Select from the Home Tab > Primary Group > Attach Tools > References. Click on the Attach References tool and reference in the survey file (this should also contain the terrain model) from the Active Survey folder. With older surveys you may need to reference in the terrain also.
Make the terrain Active.
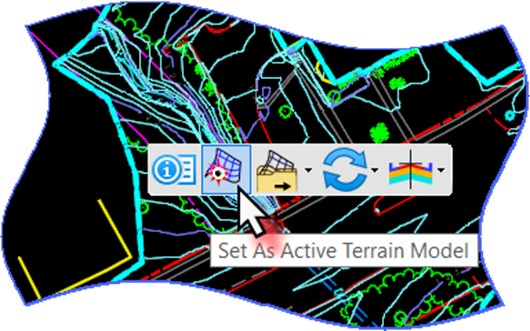
If the contours are not shown, click on the Properties icon to activate Properties box.
Set the Override Symbology to Yes, this allows you to turn the Major and Minor Contours to On or Off, as well as Triangles, Flow Arrows, Breaklines etc.
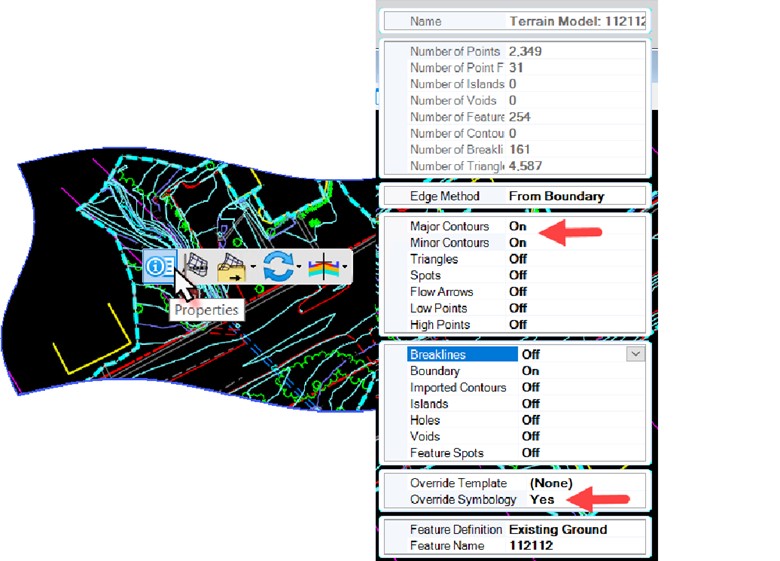
Create Stream Centerline for HEC-RAS data
Next the user will use the Geometry tools to create the Stream Centerline going from downstream to upstream.
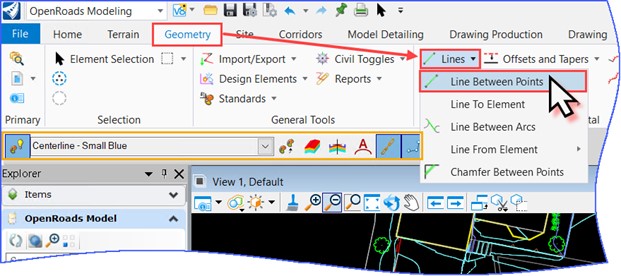
Click on the Geometry Tab > Horizontal Group > Lines > Line Between Points.
In the Line toolbox, select the Feature Definition: Centerline – Green, Name leave: CL
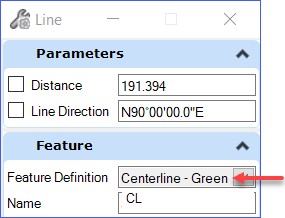
(Turn OFF the contours for the terrain to make it easier to find the center of the stream.)
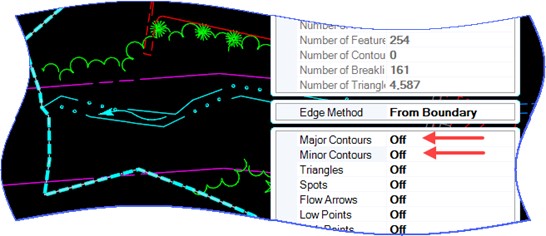
Note: Open the Feature Definition Toolbar (Geometry Tab > General Tools Group > Standards > Feature Definition Toolbar) activate the Use Active Feature Definition toggle, select the feature definition and toggle on the Chain Commands (this will make it easier to draw the centerline of the stream).

Enter the Start Point: click to the center of the stream (downstream) as the starting point of the stream centerline. Move the cursor upstream to the next location of the stream, doing so until the end of the stream or where cross sections are no longer needed. Right-Click when at the end. Select the Element Selection tool to get totally out of the command completely.
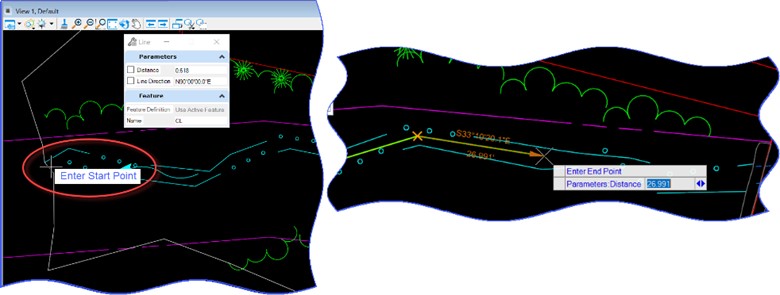
Next, the individual lines will need to be complexed. Still in the Geometry Tab > Horizontal Group> click on the small down arrow for Complex Geometry and select Complex By Element.
Set the Complex Geometry toolbox to:
- Method: Automatic,
- Maximum Gap: 0.033,
- Feature Definition: Centerline – Green (if not using the Feature Definition toolbar) Name: CL-Stream (or to the stream name).
Click to the first line just placed, see the highlighted arrow pointing upstream (click closer to the start to move the arrow into the right direction). When all lines are automatically highlighted, click to Accept. The centerline of the stream is now complete.
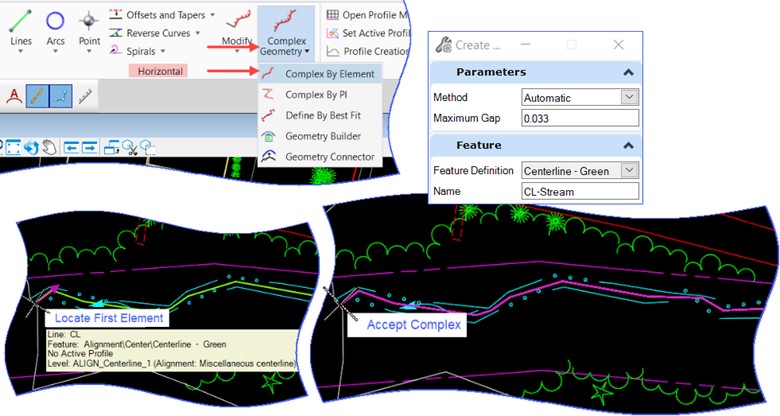
To show stationing for the stream centerline, follow these steps: Geometry Tab > Horizontal Group > Modify > Start Station.
Command Prompts (Head-up Prompts):
Locate Element: tentative snap to the beginning of the Stream CL and left-click to Accept. The next prompts are:
- Start Station Position: 0.000. Accept
- Enter Starting Station: 100+00 (desired starting station) Accept.
Select the Element Selection tool, click on the centerline, the beginning of the alignment should now read the beginning stationing, example 100+00.00.
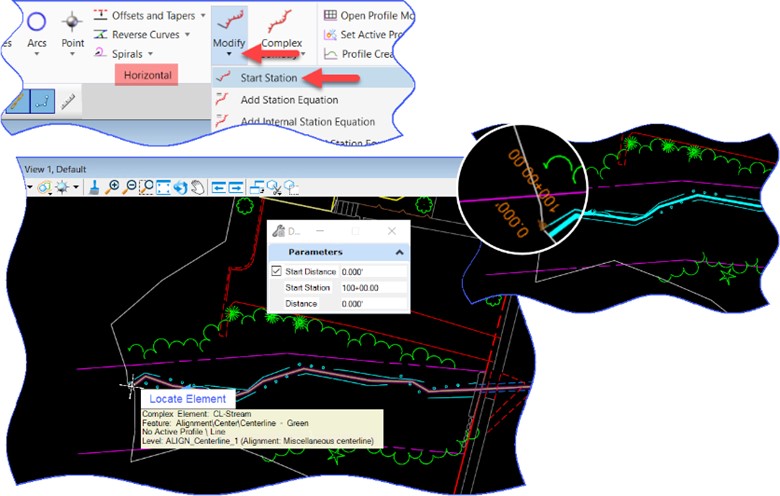
The alignment can be annotated by clicking on the Drawing Production Tab >Annotation Group > Element Annotation > Annotate Element and click on the alignment.
Stationing will show with stationing, PC and PT stations, bearings on, turn off levels as needed to just show the Stationing.
Note: Stationing is depending on the feature definition for the centerline. The Centerline – Green alignment will have stationing every 50 feet, with the full stationing showing at 100 feet. Centerline – Small Blue will have stationing every five feet and full stationing showing at 10 feet. Pick the stationing that best fits your need.
Draw Bank and Overbank for HEC-RAS data
Turn ON the major and minor contours if turned OFF.
Next the bank and overbank lines need to be drawn, for this MicroStation Drawing tools will be used.
Change the Active Workflow from OpenRoads Modeling to CTDOT and click on the Home tab.
From the Attributes group, click on the down arrow within the Active Level.
Next click on the Filters…, select:
“_Hydraulics [CTDOT_Tools_Levels_ElemTemp_Text_Dim_Favorites]” Filter
Click OK.
From the Hydraulics levels:
- WATER_L_Chnl_Bnk (Water Courses: Left Channel Bank) for the Left Bank and Left Overbank or
- WATER_R_Chnl_Bnk (Water Courses: Right Channel Bank) for the Right Bank and Right Overbank.
Double-click on either of the levels to make one of them active, example: WATER_L_Chnl_Bnk.
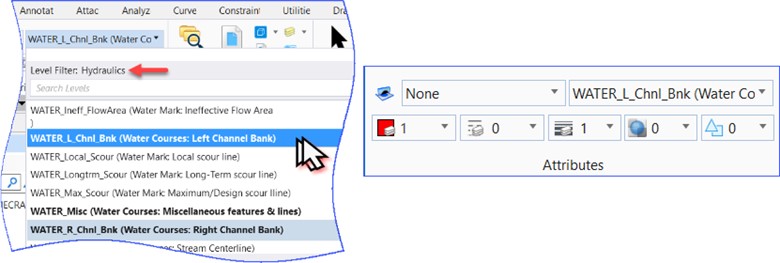
Select the Place SmartLine command from the “Placement” tools,
Turn ON: Join Elements, Rotate AccuDraw and Start in line mode.
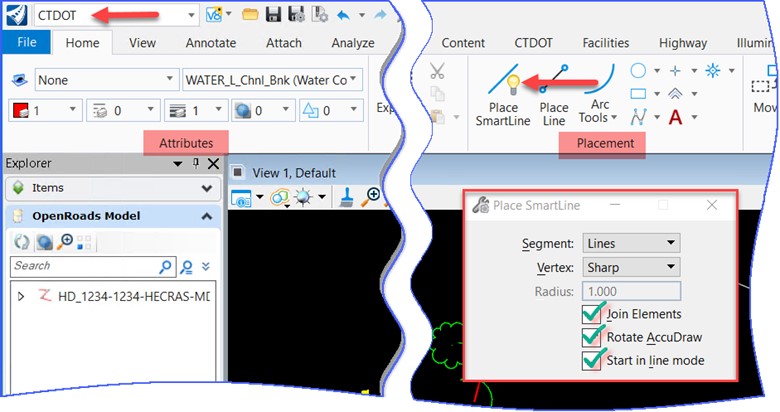
Starting downstream going upstream, place a continuous line for the left channel bank - left-click where the channel bank line is. Repeat for the left channel overbank.
Now double-click on the opposite level, example: WATER_R_Chnl_Bnk and repeat both steps, first draw a Smartline from downstream to upstream for the bank and then for the overbank.
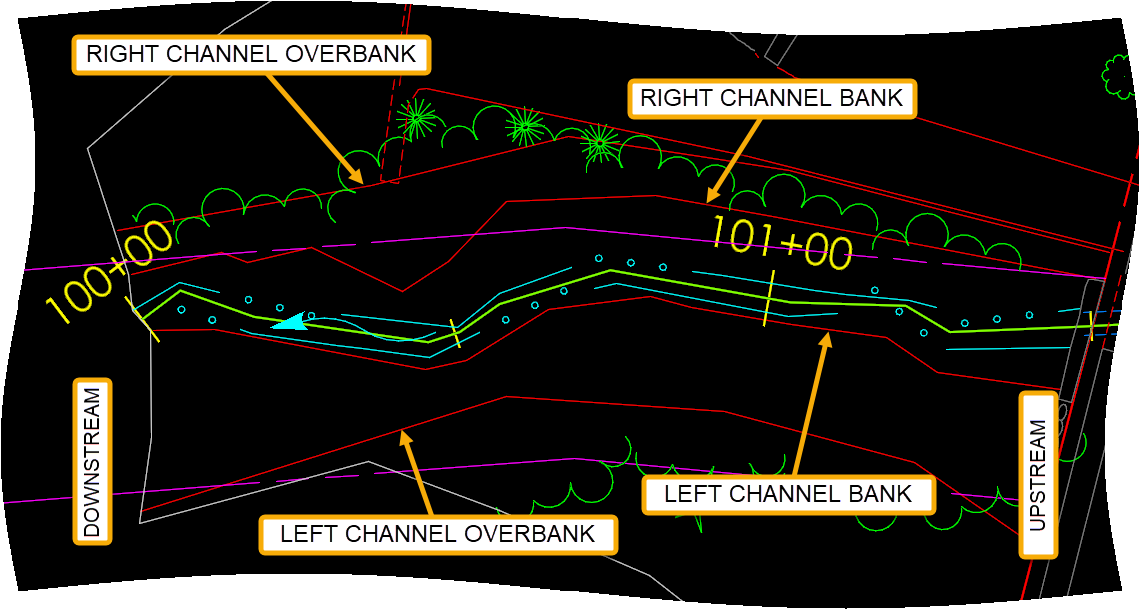
Draw Cross Section Lines for HEC-RAS data
Turn OFF the display of the survey reference file, to see the stream and bank lines better.
Change the level to WATER_Misc (Water Courses: Miscellaneous features & lines).
Use the Place SmartLine command to place cross section lines where you want cross sections to be created for HEC_RAS import.
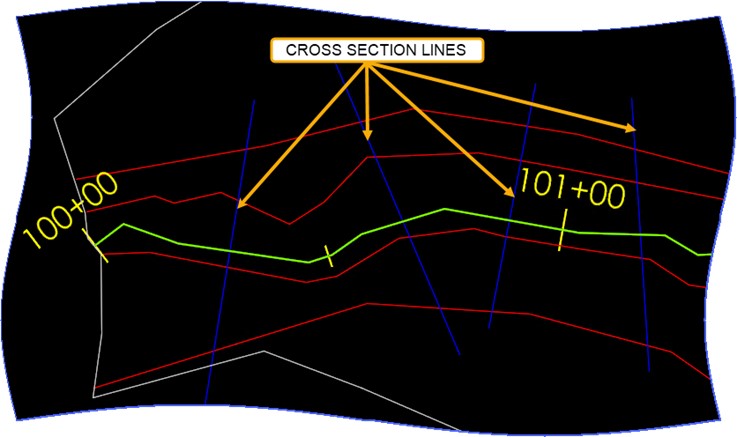
Important Note: It is vital to draw the lines from left bank to right bank for the import to HEC_RAS to work. This may not be necessary in later versions of ORD (current version: OpenRoads Designer CONNECT Edition – 2021 Release 2 – Version 10.10.21.04).
When finished select the Element Selection tool. You can use this to make adjustments to the lines as needed.
Note: Even though the Stream-CL and banks are drawn from downstream to upstream, the Hydraulic sections are always oriented looking downstream.
Use ORD Analysis - Hydraulic Tool to Create HEC-RAS data
Next go back to the OpenRoads Modeling Workflow, select the Terrain tab, and locate the Analysis group. There click on the down arrow for the Hydraulic tools and select the Create HEC_RAS Data.
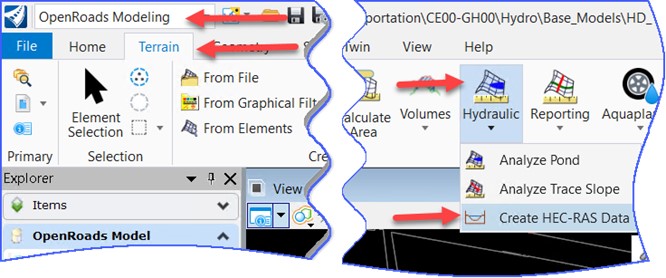
Follow the command prompts or the heads-up prompts.
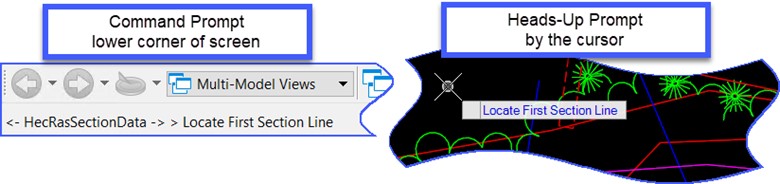
Locate First Section Line, left-click on the first cross section line;
Locate Next Section Line – Reset To Complete, left-click on the next line and so on until the last line is selected (in example a total of 4 cross section lines) then right-click to complete the selection (Reset to Complete).
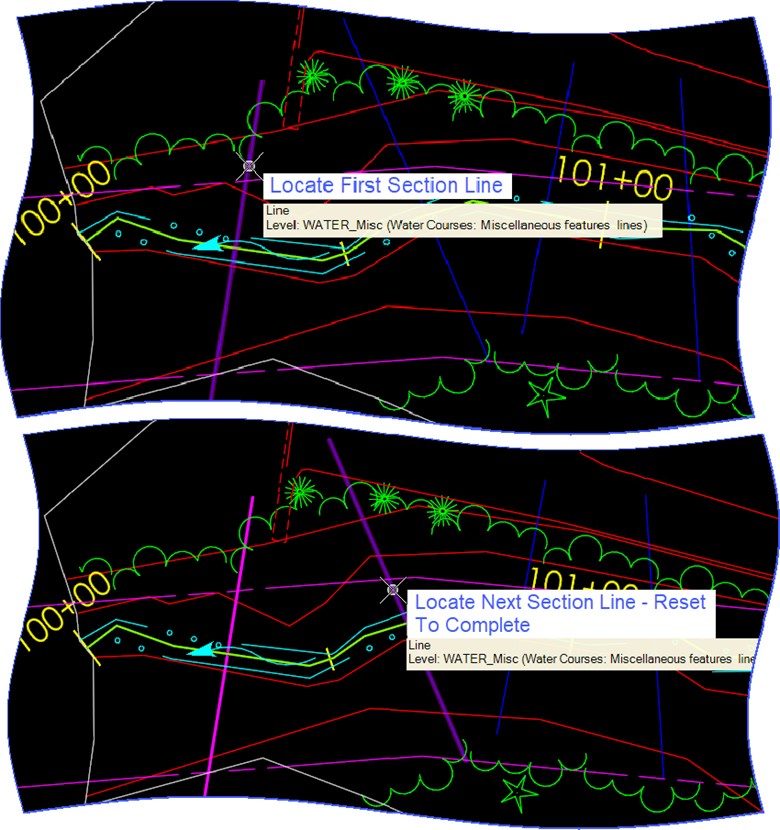
Select Terrain Or Reset To Use Active Terrain. Either select the terrain or right-click to use the active terrain.
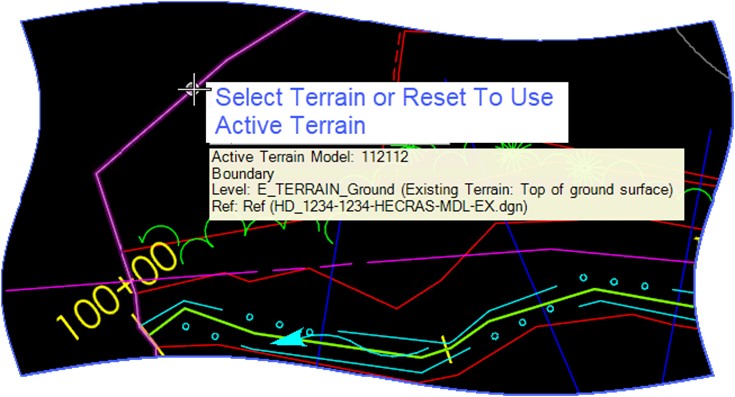
Locate Reference Line – select the CL Stream alignment created in previous steps.
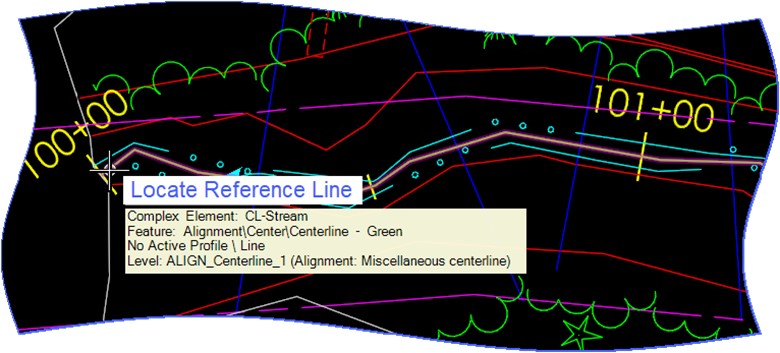
Next the left channel overbank and channel bank will be selected, then the right channel bank and channel overbank.
- Locate Left Bank Over – select the left channel overbank,
- Locate Left Bank – select the left channel bank,
- Locate Right Bank – select the right channel bank and
- Locate Right Bank Over – select the right channel overbank.
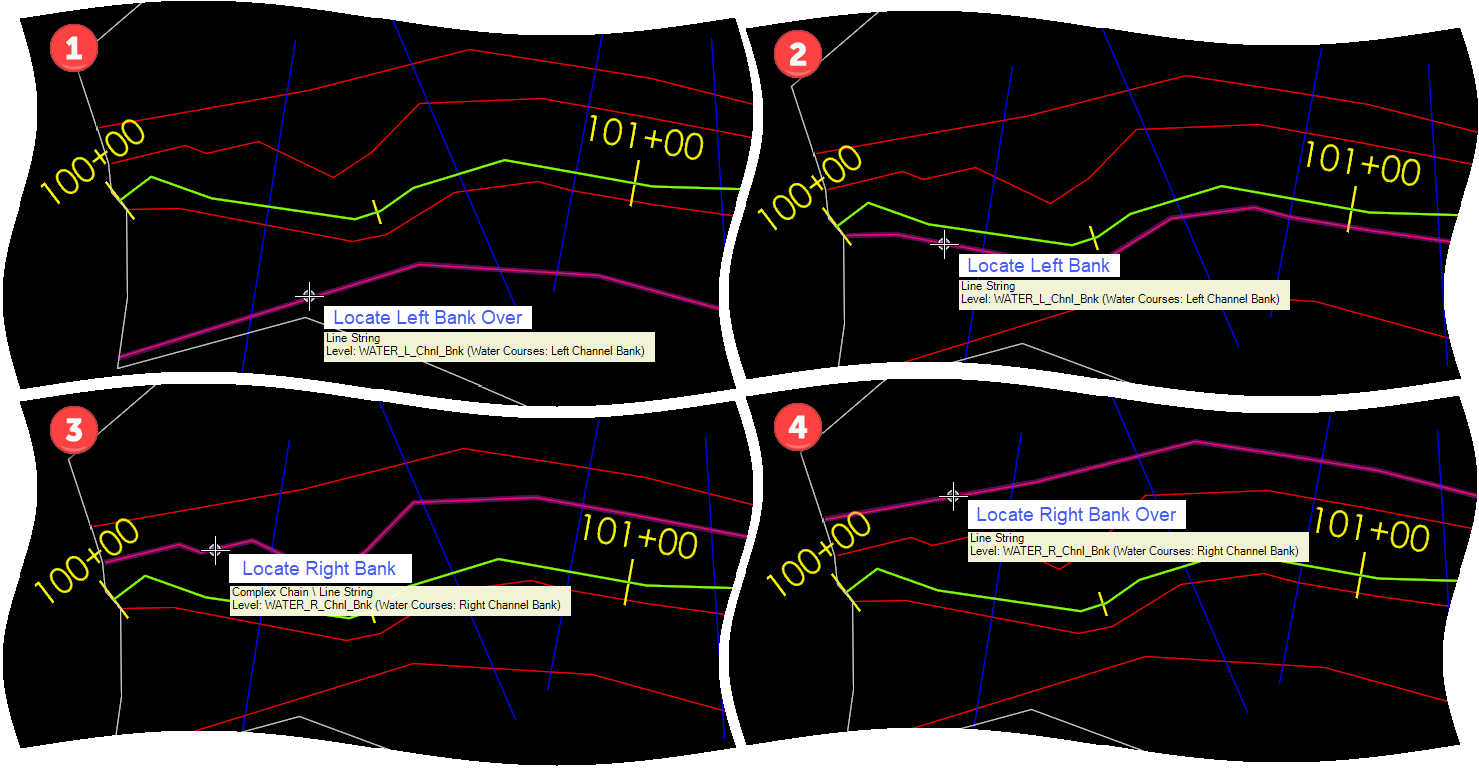
After you select the right channel overbank, the Create HEC-RAS Data menu comes up. Select the …\1234-1234 - Design\Hydro\Eng_Data folder and Save the file.
Note: ORD will automatically name the file, you can edit as needed.
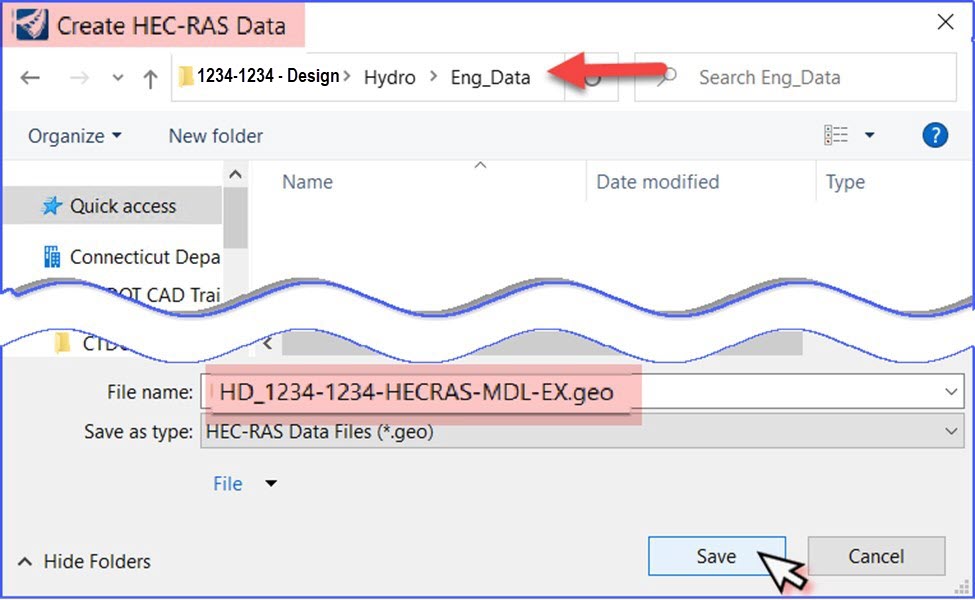
This completes the steps in OpenRoads Designer. You can Close ORD if you want.
Import OpenRoads Data to HEC_RAS
It will probably be more efficient to edit channel banks and River Station names within HEC_RAS rather than rerunning the OpenRoads workflow. Use the File Explorer to create a New Folder for the HEC_RAS data files:
…\1234-1234 - Design\Hydro\Eng_Data\HEC_RAS_DATA
Open HEC-RAS from your desktop, Double-Click on the icon to open HEC_RAS.
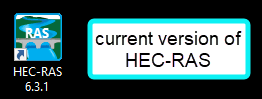
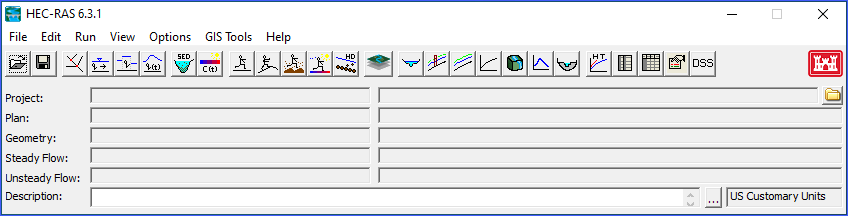
Click on File > New Project. Type in a logical name as Title, example:
HD_1234_1234_HEC-RAS,
this populates the File Name box with the project extension, example:
HD_1234_1234_HEC-RAS.prj.
Browse to your project directory’s HEC-RAS folder. Change the drive location to your project file location:
…\1234-1234 - Design\Hydro\Eng_Data.
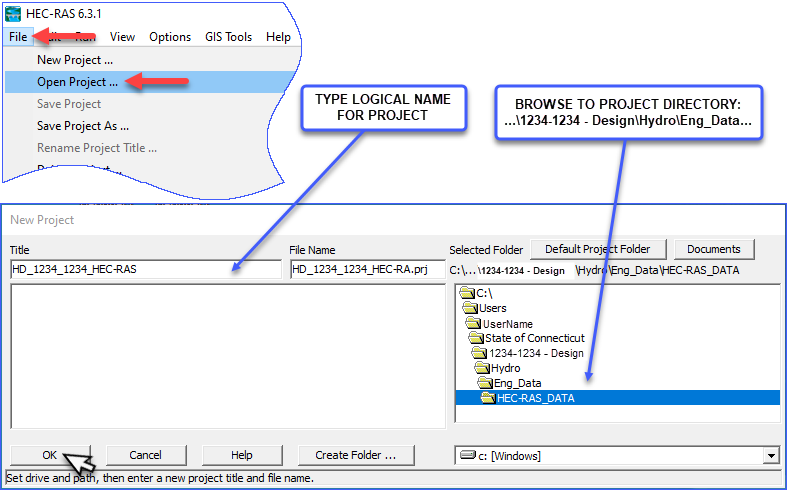
Click OK to create the project and folder.
A warning message may come up:
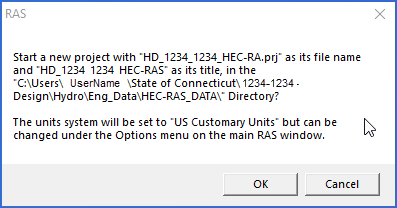
Click OK.
Click on View/Edit Geometric Data (OR click on Edit > Geometric Data), a new box opens: Geometric Data
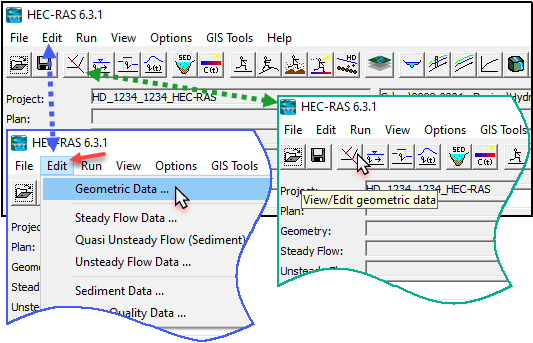
Click on File > Import Geometric Data > GIS Format
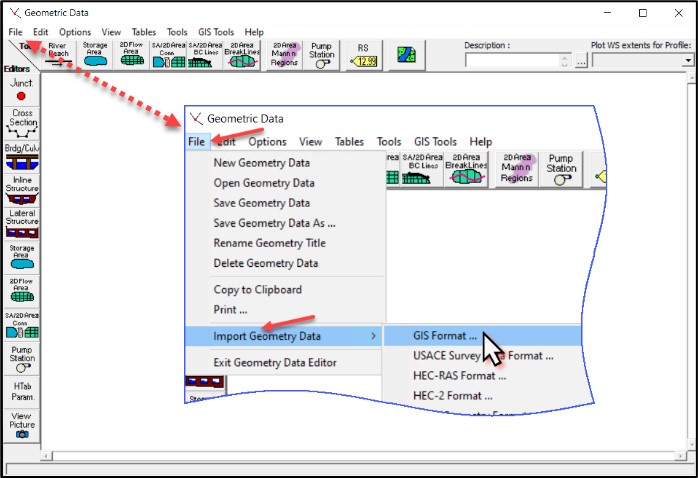
Browse to the ORD.geo file created using ORD Hydraulic tools, example:
HD_1234-1234-HEC-RAS-MDL-EX.ego.
Click OK. The Import Geometric Data box opens.
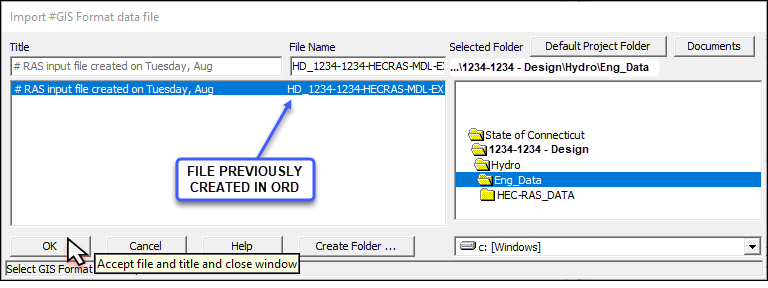
Make sure Import data as is set to: ON for US Customary units. You can step through the NEXT buttons and/or you can Click On: Finished - Import Data.
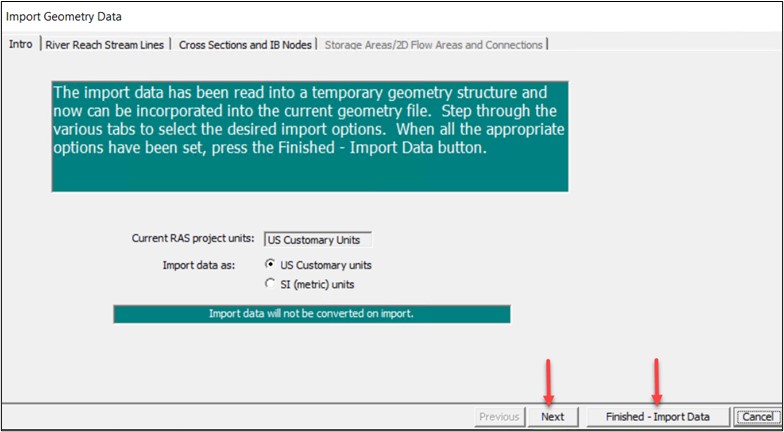
In the Geometric Data box, you will see the stream and the cross-section lines from the OpenRoads.geo file.
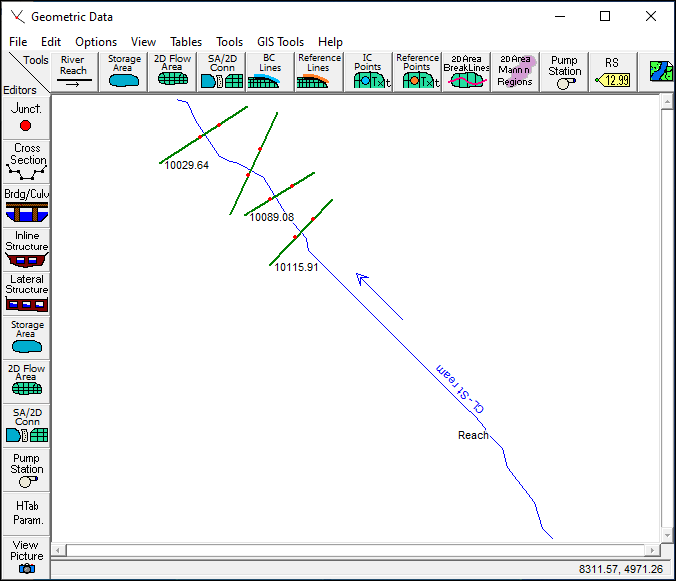
Click on the Cross-Section icon and the Cross Section Data box opens. Work the data as needed.