3.3 Template Components
CREATING TEMPLATE COMPONENTS
DRAG AND DROP COMPONENT OPERATIONS
COMPONENT EDITING
END CONDITIONS
A component is a set of points that define an open or closed shape. Each component, whether open or closed, can represent a different material or area of interest. Components are named and have an assigned feature style. Component types are described below:
Simple Components - A simple component typically represents a section of pavement. It’s a closed parallelogram (4 constrained points) that is defined by the slope and thickness.
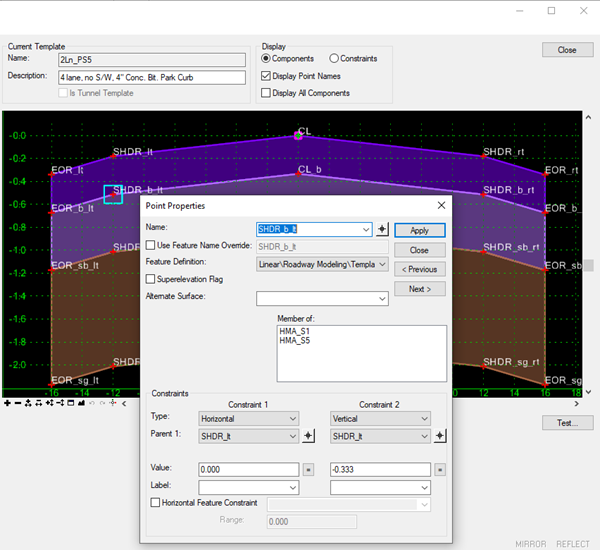
Constrained Components - A constrained component consists of points that are all restricted to the movement of the first point. A constrained point is typically used to manage the behavior of other points in the template. When a point (parent) is moved, any constrained point (child) also moves. This restriction only affects the offset and elevation (x,y) of the restrained point and the relationship is unidirectional (movement of child point does not move the parent point). Fully constrained points are displayed with a red + symbol.
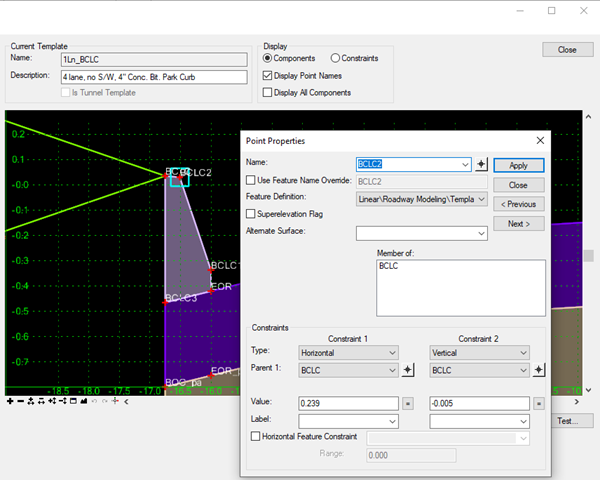
Unconstrained Components - An unconstrained component is open or closed-shaped with no movement restrictions. Moving one point has no impact on the other points that make up the component.
Null Point - A null point is a template point that is purposely not related to a specific component. It’s most often used as a reference for controlling other points.
End Condition - An end condition is a special open-shaped component that targets a surface, an elevation, or an alignment. End conditions are typically used to define cut and fill slope solutions.
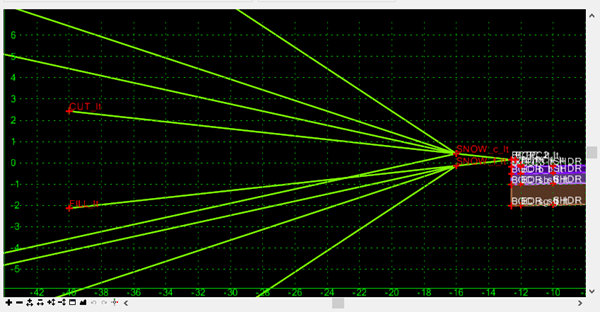
Overlay/Stripping Components - A specialized component type that is used for defining pavement planning and overlay materials.
CREATING TEMPLATE COMPONENTS
CTDOT provides an example template library that contains several commonly used components. These components can be used to build templates. It may also be necessary to make specialized components to meet specific project requirements.
To create a simple component, right-click in the active template window and select Add New Component > Simple, or select Add > Simple from the pull-down menu of the Create Template dialog to initiate the command.
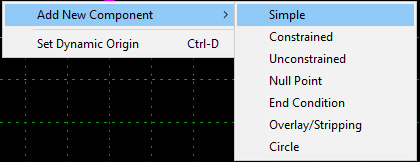
As new components are created, the Current Component portion of the Create Templates dialog is used to define the Name, Style, and any other relevant parameters for the component type being created. A simple component consists of four points defined by Slope, Thickness, and Width. The top points are constrained by Horizontal and Slope constraints. The lower points are constrained to the points directly above them by a Horizontal and Vertical constraint.
Define the Name, Slope, Thickness, Width, and Feature of the component before placing the component in the template.
The Feature is used to set the symbology for the graphics drawn to represent the component in the 3D model.
The Dynamic Settings dialog is used to facilitate component placement. The point names are derived from the Point Name selected in the Dynamic Settings dialog. Each point is appended with a number that is incremented. The points are assigned the Point Style feature that is active in the Dynamic Settings dialog.
Point names and the feature that is assigned to each point should be reviewed and edited after the component is placed.
In the example below, a simple component is created representing a single lane of pavement.
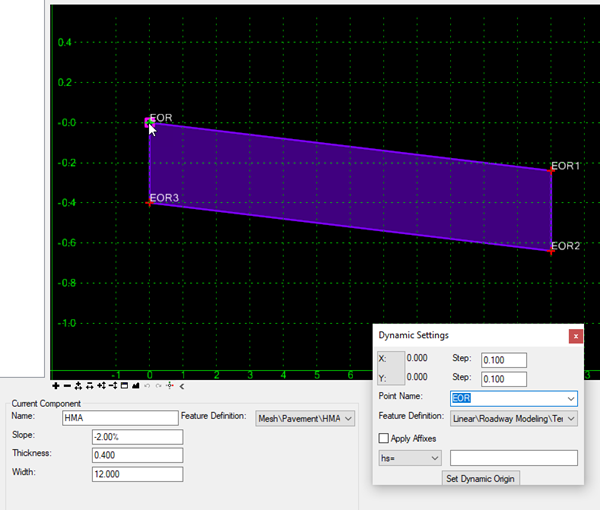
Before placing the component in the template, various options are available to control how the template is placed by right-clicking in the template window to reveal the menu shown below.
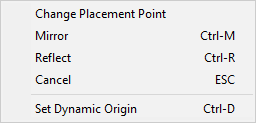
- Change placement Point can be used to change which component point is used as the point placed at the point you specify. Each time this command is selected, the placement point will move in a clockwise direction to the next point in the component.
- Mirror will create the original component as well as a mirrored component reflected horizontally about the template origin.
- Reflect will create a single component reflected about the template origin.
- The Mirror and Reflect options are toggles that are turned on or off and remain active. The on/off status of the Mirror and Reflect options is displayed at the bottom right corner of the Create Templates dialog.
- Select Set Dynamic Origin to set the location of the dynamic origin. The dynamic origin is indicated by the purple box in the template display window.
» Creating Constrained and Unconstrained Components
Constrained or Unconstrained components can be used to create any open or closed shapes in the template such as curbing, median barriers, retaining walls, or complex pavement situations such as the shoulder break on the high side of superelevation.
Constrained Components
To create a constrained component, right-click in the current template window and select Add New Component > Constrained, or select Add > Constrained from the pull-down menu of the Create Template dialog to initiate the command. When constrained components are created, both horizontal and vertical constraints are applied to each point.
Unconstrained Components
To create an unconstrained component, right-click in the current template window and select Add New Component > Unconstrained, or select Add > Unconstrained from the pull-down menu of the Create Template dialog to initiate the command. When unconstrained components are created, no constraints are applied. This option is useful when you wish to define constraints other than Horizontal and Vertical constraints.
» Dynamic Settings
The Dynamic Settings dialog can be for precision input when creating the component. In the example below, point EOR will be created at a defined horizontal distance and slope from point CL using a horizontal distance of 12 and a slope of -1.5% by using the hs=12 option with a value of 12, -1.5%. Use the Enter key to execute the command.
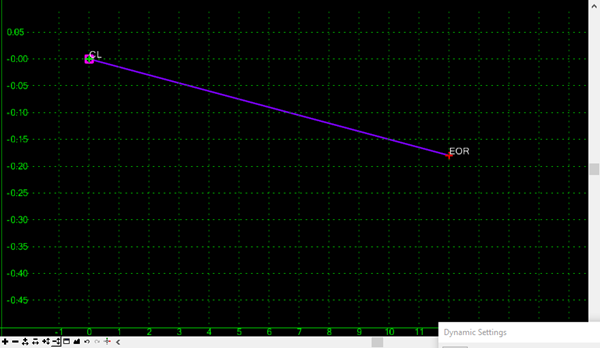
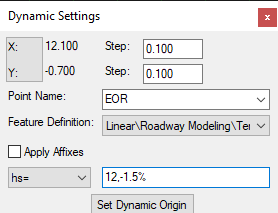
Right-click in the current template window at any time during the component creation process to access the menu shown below:
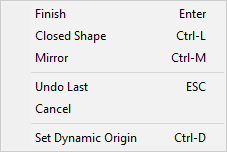
- Select Finish when you have completed creation of the component.
- Components can be created as open or closed shapes. To toggle on/off the option to placed closed shapes, select Closed Shape.
- Select Mirror to create two components at the same time. The second component is a mirror image of the one you are defining. The component is mirrored about a vertical line passing through the Dynamic Origin location.
- Select Undo Last to undo the last point that was added to the component.
- Select Cancel to terminate the component creation process.
- Select Set Dynamic Origin to specify the location of the dynamic origin.
DRAG AND DROP COMPONENT OPERATIONS
A previously created template component can be included in the active template by use of drag and drop operations. Select a previously drawn component from the active template library and drag the component into the Current Template window. The component dynamically floats on the cursor. Release the mouse button to drop the component at the desired location.
While dragging the component in the Current Template window, right-click anywhere in the Current Template window to access the placement options discussed previously (Mirror, Reflect, etc…)
When connecting two components by dragging a component into the active template, the connecting point will change to a white colored plus sign prior to placing the component to indicate that the points are coincident. The point name from the previously placed component will be retained. Point names can be edited at any time during the template creation process.
- In the example below, a new blank template is created New Template1, this will be built with a left template having one lane and a right template having 2 lanes.
- The Left side of the road is placed by dragging in the 1Ln_BCPC component. It is dropped with Apply Affixes at the origin in the active template.
- The right side of the road is then placed with the Mirror option is turned on, with Apply Affixes also toggled on, 2Ln_BCPC component is also dropped at the origin.
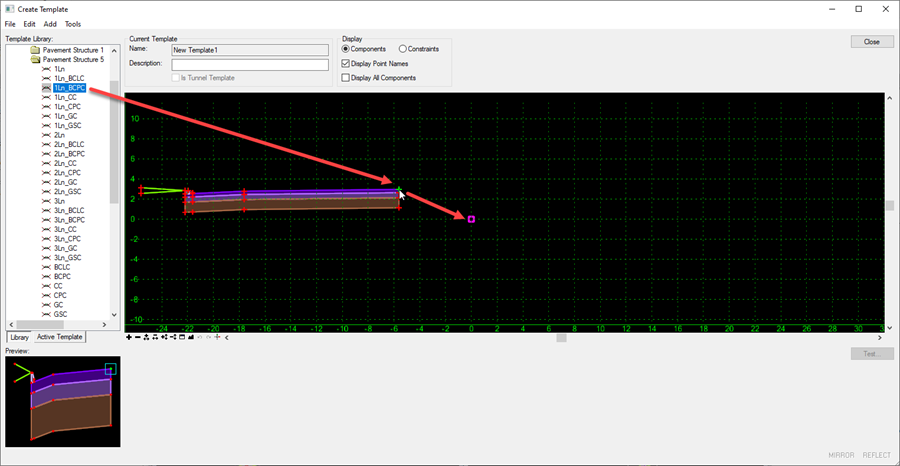
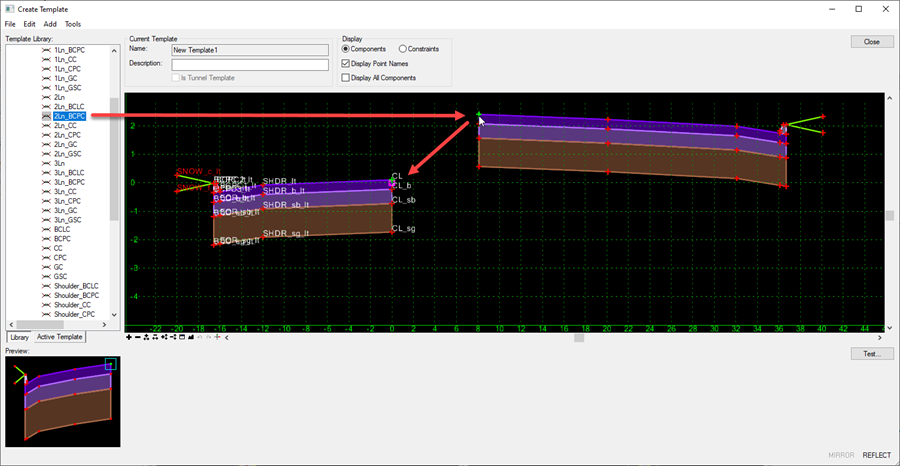
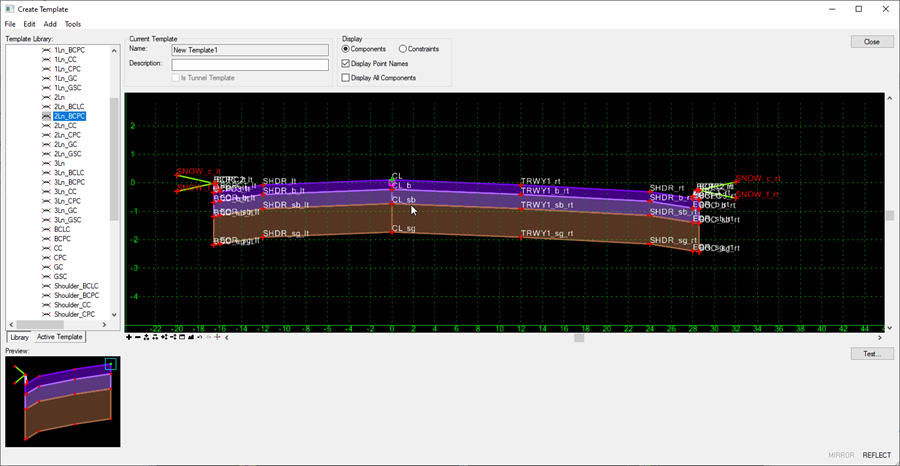
» Affixes
The Apply Affixes option is used to add a user defined prefix or suffix to the point name. In the example below a simple component was added with the Mirror option toggled on (as the component is being placed, right-click to reveal a menu to choose the Mirror option). The prefix of “lt-“ is applied to the points on the left side of the template. The prefix of “rt-“ is applied to the points on the right side of the template.
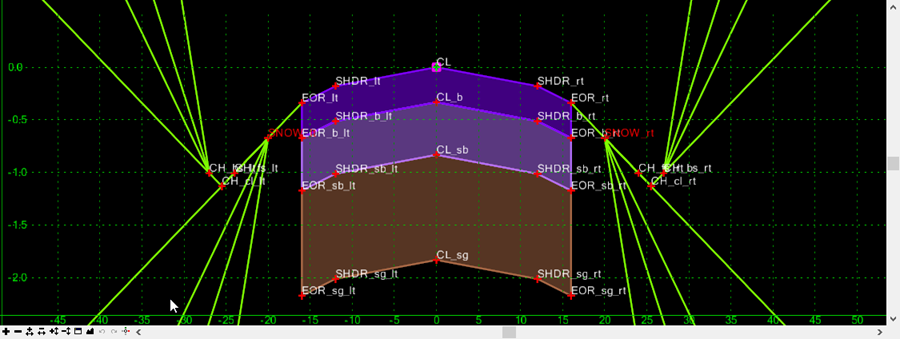
The affixes are defined in the Template Options dialog.
Tip: As a rule, affixes should not be applied to templates that contain individual components that will be used as “building blocks” for complete roadway templates. This is because the component maybe used on either the left or right side of the template. Affixes should always be applied when creating completed templates for use with Roadway Designer.
Note that all the points of the component are named using the currently defined Point Name. After the component is placed, it is necessary to rename the points and assigned feature definitions to ensure that the points and 3D line strings are drawn using the appropriate standards. This can be done by double-clicking on each point to access the Point Properties dialog shown below.
The Name can be typed in or selected from the drop-down list. If the Name is selected from the list, the associated Feature Definition is automatically defined. The Point Properties dialog is covered later in this document.
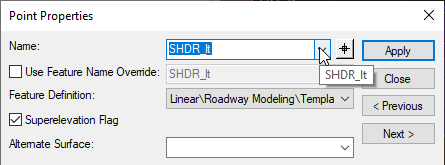
» Merge Components
Deletes all the shared point line segments of two overlapping components and merge them into the selected component. The second component is deleted. Access this command with a right-click over a location that is above line segments from two overlapping components. The dialog appears only when 2 or more components share a common line.
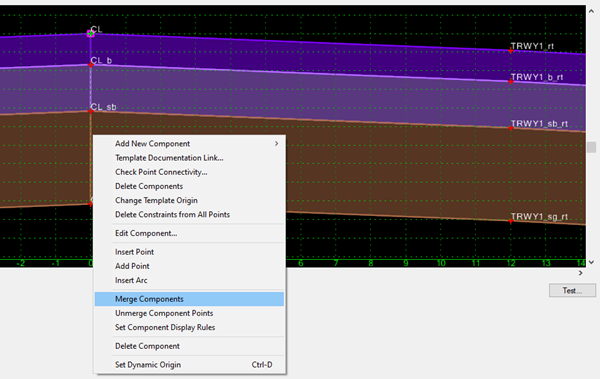
COMPONENT EDITING
The properties of the component can be edited by double-clicking on the component. The Component Properties dialog is opened.
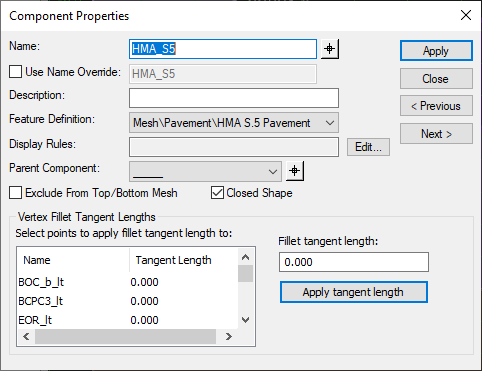
Name - Specifies the name of the current component. Select a different component using the locate button.
Use Name Override - The name override is used to specify the name used by the software to connect components from one template drop location to the next.
The option is intended to create connectivity from one station to the next when the template components change. For example, a template may contain more than one solution for a fill condition as shown below.
Two end conditions are defined for the fill slopes named R-FILL2 and R-FILL3. When the templates are processed, the software will evaluate each template drop location to determine whether the R-FILL2 or the R-FILL3 component is used. 3D Mesh elements are created by connect all the components by the name of the component. All the components named R-FILL2 will be connected to create 3D Mesh element, and all of the components named R-FILL3 will be connected to create another mesh element. This leaves a gap in components at the locations where the fill slope transitions from 3:1 to 2:1 since the components named R-FILL3 will not be connected to the components named R-FILL2. The solution is to assign the same Override Name for each component.
Description - Specifies an optional description of the component.
Feature Definition - Specifies the feature style of the component. This option is used for display and also to define the component’s material. CTDOT has defined a specific group of styles to be used for components prefixed with the word “Component”. When the components are plotted in MicroStation, either as a 3D model, or as cross sections, the symbology defined by the selected Style is used. Care should be taken to select the appropriate style for each template component.
Parent Component - Specifies the parent component. If a component has a parent component, then it is only displayed if the parent component is displayed. The parent component can be either a non-end condition component, or an end condition component. Specify the component or identify it using the locate button.
The Active Template listing can also be used to display and edit the parent child relationship between points and components. In the example at right, the Components category is open to show the parent/child relationship between the components in the tree. Drag and drop operations can be used to move one component under another.
Note: The component names are listed alphabetically, not from top to bottom as drawn in the template.
Exclude from Top/Bottom Mesh - Specifies that the component will be excluded from the top and bottom mesh elements that are created in the corridor modeling process.
Close Shape - This option is only available for non-End Condition components. Only closed shapes can be used to compute component quantities.
In this example the components were merged so the Name needs to be edited to remove the _lt suffix.
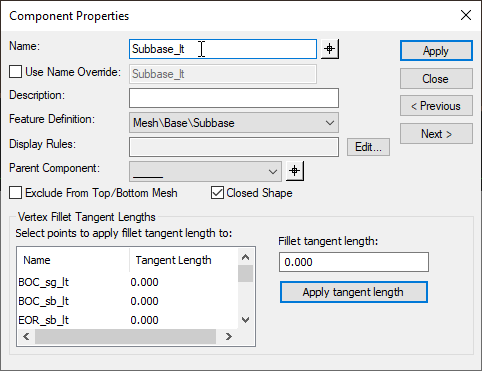
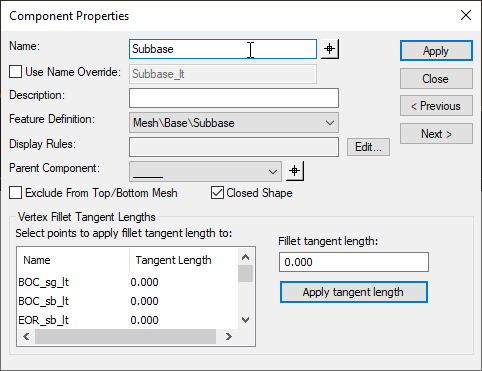
END CONDITIONS
An end condition is a special open-shaped component that targets a surface, a feature of a surface, an elevation, or an alignment. End Conditions are commonly used for cut and fill definitions. End Conditions are added to the end of simple, constrained, or unconstrained components.
To create an end condition, right-click in the template window and select Add New Component > End Condition, or select Add > End Condition from the Create Template dialog’s pull-down menu.
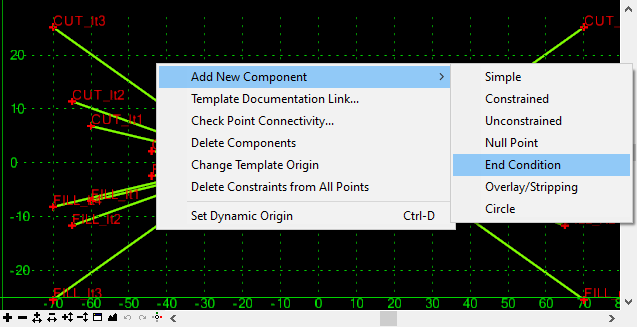
When adding an end condition to the current template, the Current Component portion of the Create Template dialog displays the following options:
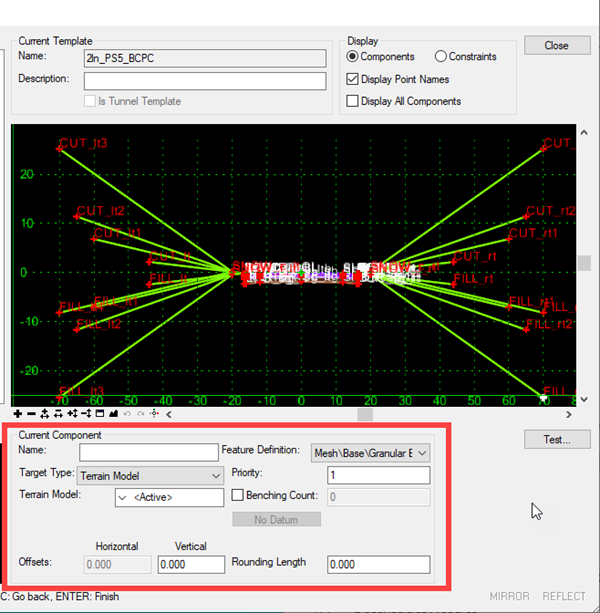
The Name field is used to specify the user defined name for the component.
The Feature Definition is used to set the feature definition for the component.
Target Type specifies the type of target the End Condition is seeking. Targets include:
- Terrain Model – Seeks an OpenRoads Terrain Model.
- Elevation – Seeks a particular elevation.
- Linear Horizontal/Vertical/Both – Seeks the intersection with a particular linear element selected from a list.
- Feature Definition Horizontal/Vertical/Both – Seeks the intersection with a particular feature type.
Horizontal Offset specifies a horizontal offset from the target. This option only applies if the target is a horizontal target or has a horizontal aspect.
Vertical Offset specifies a vertical offset from the target. Applies only if the target is a vertical target or has a vertical aspect. For an elevation target, specify the elevation here.
Priority specifies the order in which end conditions are attempted in seeking a solution. Where more than one End Condition starts at the same point, this value determines the order in which End Conditions are attempted to find a solution. Lower numbers, which have a higher priority, are attempted first.
Benching Checkbox indicates, when on, the set of segments of the End Condition are repeated until a solution is found.
Benching Count indicates the maximum number of times that benching should occur. If this value is 0, then the repeat count is unlimited, and the benching End Condition must find its target for it to be valid. If any other number is entered, then if the benching is repeated for the specified count and if the target is not reached, the benching End Condition will still be considered successful if an End Condition attached to the end of the benching End Condition is successful.
From Datum indicates, when on, the benching will use a datum elevation and step elevation to set the benching rather than using the End Condition segments as they are defined.
Datum Elevation specifies the elevation that represents the basis for the step elevation. Datum + Current bench elevation = n * Step Elevation.
Step Elevation specifies the increment for benching when a datum is being used. Each bench elevation is always located at the end of the first segment (or the second point) of the benching End Condition.
Rounding Length specifies the length used to round the end condition. When this value is something other than 0.0, 4 additional points are added to the end of the end condition using a parabolic formula to smooth out the transition of the intersection of the end condition with the surface. This rounding effect is only applied when the target is a terrain model or an elevation. Any other end conditions attached to the end of this one is attached to the end of the rounded section.
» End Condition Priority
The end condition priority value is used when more than one end condition is defined starting at the same point. A simple end condition consisting of two fill lines is shown in the example below.
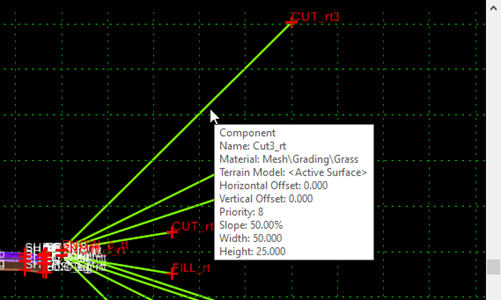
When the end condition is processed in corridor modeling, each end condition will be tested in the order specified by the user. The order is determined by the Priority value entered by the user during the end condition creation. The most desirable solution, and the first condition to be tested, is given a priority value of 1.
Double-clicking on a component will open the Component Properties dialog shown below. If the component is an end condition, the End Condition Properties are displayed. The Priority is set as shown below.
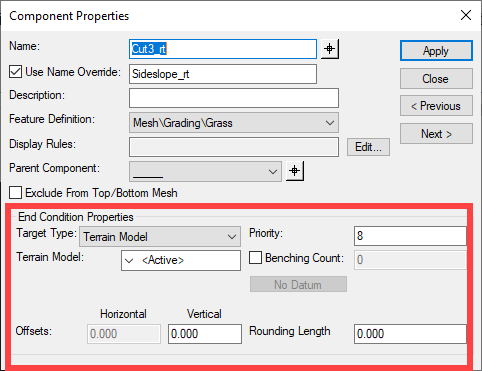
The properties for point CUT_rt2 were defined as shown Below. Check for Interception is toggled on, and End Condition is Infinite is toggled off. The point is defined with a 25% Slope for a horizontal distance of 45.0’ from the snow shelf.
The properties for the point CUT_rt3 were defined to specify a 2:1 slope with the End Condition is Infinite option toggled on. The priority for the end condition component Cut3_rt is set to a value of 8.
With these settings, the end condition CUT_rt2 (Priority=7) will be tested before CUT_rt3 (Priority=8) for an interception with the surface within the horizontal distance of 45.0’. If an interception is found within the vertical distance, the end condition is used for the cross section and a point will be placed at the interception.
If no interception is found within 45.0’ horizontally from the snow shelf, the condition fails and the software will test the next end condition, CUT_rt3, which has a Priority value of 8.
Since End Condition is Infinite is toggled on for point CUT_rt3, the solution will solve for an interception with the surface regardless of the vertical constraint definition.
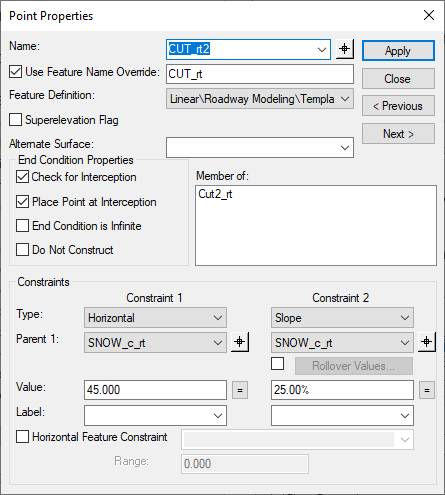
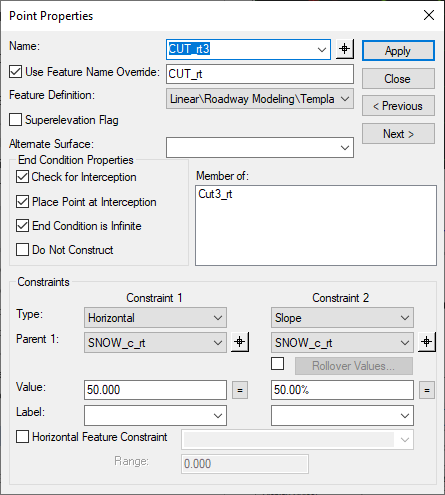
» Testing End Conditions
End conditions can be tested in the Create Template dialog before processing the template with corridor modeling. Testing simulates how the end condition will behave when the corridor is processed.
This is extremely useful for complex end condition definitions with multiple solutions. To test the end condition, select the Test command, located below the Current Template window. The Test End Conditions dialog is opened.
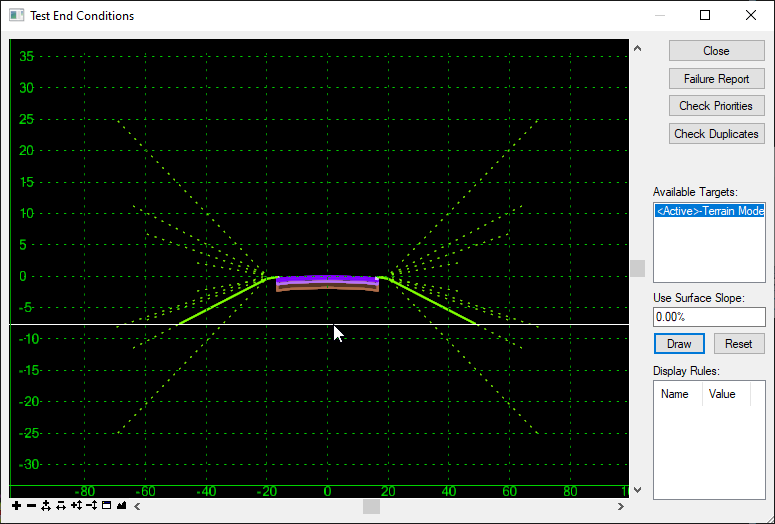
The software will check for conflicts in the priorities defined in the template before opening the Test End Condition dialog. If conflicts exist, a warning is issued.
The dialog displays the current template. Non-solved end conditions, and their child components, are displayed in dashed lines. Normal components and solved end conditions are displayed as solid lines.
To test the end condition, select one of the available targets and then select the Draw button. Move your cursor over to the testing window. The end conditions will change from a dotted line to a solid line indicating the solution for the target interception.
Failure Report activates the Results dialog. When you fail to get a solution on one or both sides, the results show which components failed and which end condition start points were not solved.
Check Priorities tests the template for priority conflicts. When conflicts exist, a message is displayed indicating there are end conditions that start from the same point and have the same priorities. The End Condition Priority Conflicts dialog is displayed. If no conflicts exist, a message box indicating no conflicts is displayed.
Available Targets lists all of the targets applicable to the current template. You can select the desired target and draw it in the display.
Use Surface Slope specifies the slope of the surface that is being placed. This is useful in certain instances where an end condition intersects a surface more than once, such as a ditch profile.
Draw draws the selected target. Surfaces and elevations are drawn as horizontal lines. Features and alignments are drawn as a “+” mark. As you draw a target, the display dynamically updates to show the solution(s).
Reset clears all the drawn targets.
Display Rules list the display rules for the current template. Left-click the Value to toggle between True and False. Press the Reset button to restore the original Display Rules values.
